ISC - Installation des Logiciels de Base
Introduction
Ce site vous explique comment installer les logiciels qui seront utilisés dans le cadre de certains cours en filières ISC (Informatique et Systèmes de Communication).
Nous vous invitons à installer ces logiciels avant le premier cours en suivant les indications ci-après. Cela vous permettra ainsi de gagner du temps et de pouvoir utiliser plus rapidement ces logiciels lors des travaux pratiques (laboratoires).
Si vous ne vous sentez pas apte à effectuer ces installations ou si vous rencontrez des problèmes, une assistance sera proposée lors de la première séance de laboratoire.
Les instructions d’installation sont données pour le système d’exploitation Windows et Mac OSX. Pour Linux, les étudiants se chargeront eux-mêmes de trouver et d’installer les logiciels correspondants (ils existent). La phase de configuration d’Intellij est la même pour tous les systèmes.
Installation et Configuration de IntelliJ IDEA
- Pour les cours de première année, nous utiliserons le logiciel IntelliJ IDEA de JetBrains. Pour simplifier l’installation ainsi que les mises à jour, nous vous proposons d’installer le «toolbox».
- Rendez-vous sur le site de Jet Brain pour télécharger la version du toolbox qui correspond à votre système d’exploitation
Note pour les utilisateurs de Mac avec Apple Silicon (M1/M2)
JetBrains propose une version native ARM pour les utilisateurs de Mac avec Apple Silicon (M1/M2). Assurez-vous de choisir le fichier .dmg pour votre architecture.
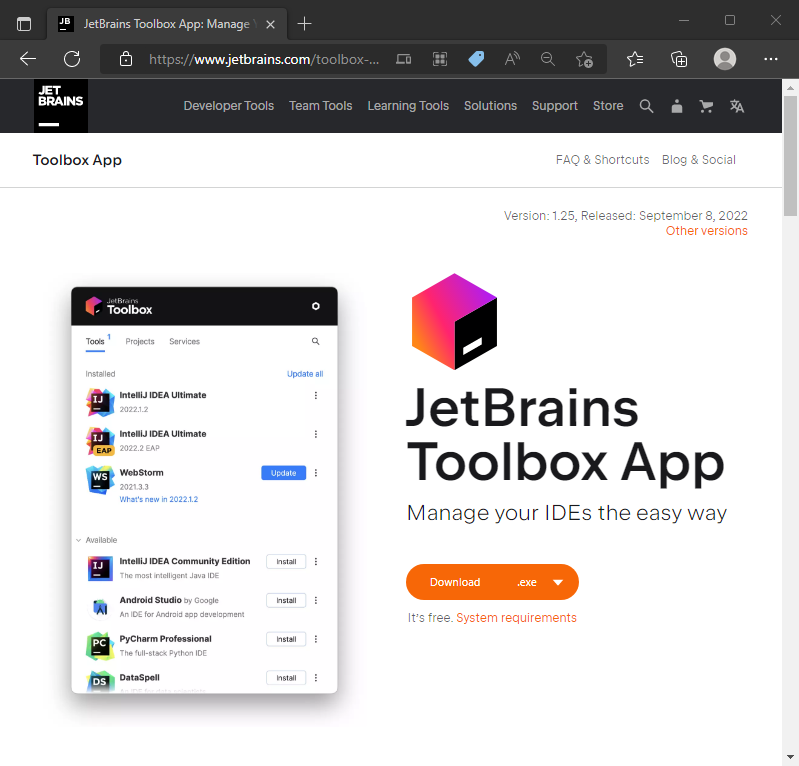
- Installez et démarrez le logiciel en laissant les paramètres par défaut. Si vous avez une ancienne configuration, vous aurez la possibilité d’importer les anciens paramètres.
- Le Toolbox est accessible dans la barre des tâches de votre système (1). Cliquez sur l’icône du «toolbox» et installez «IntelliJ IDEA Community Edition» (2)
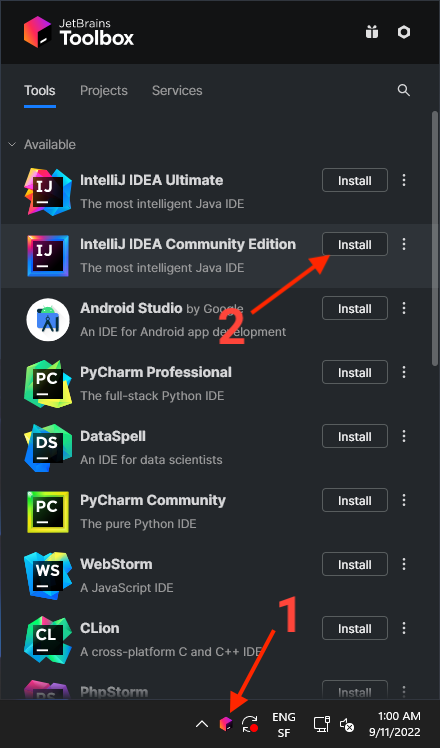
- Dès qu’«IntelliJ IDEA Community» sera installé, il apparaîtra tout en haut de la liste des outils.
- Cliquez sur «IntelliJ IDEA Community» pour démarrer l’application
Note
Avec votre compte «edu.hefr.ch», vous pouvez vous inscrire chez JetBrains et profiter gratuitement de tous les logiciels en version complète de JetBrains. Vous pourrez ainsi installer la version «Ultimate» de IntelliJ, mais pour le cours de première année, la version «Community» est suffisante.
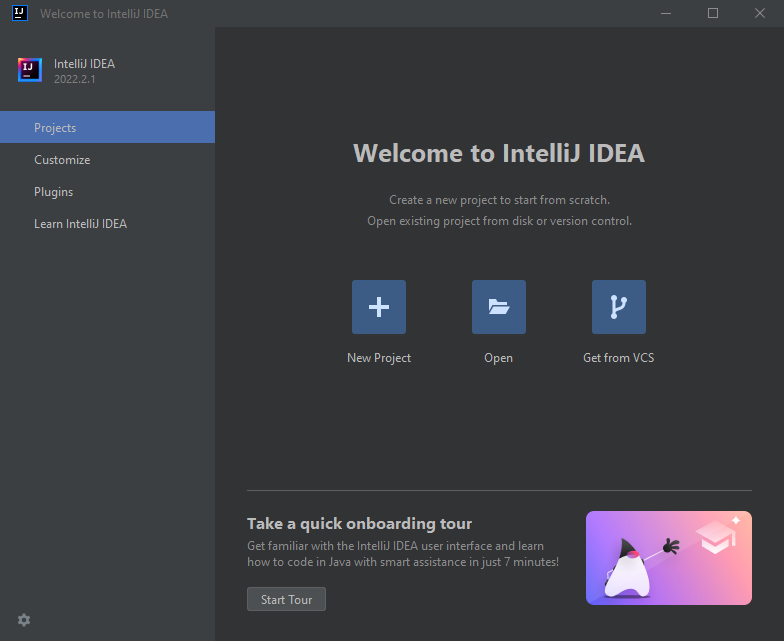
- Créez un nouveau projet (New Project). Nommez le projet
PR1(Name) et choisissez le répertoire de votre PC dans lequel vous souhaitez sauver le projet (_Location). - Si vous avez déjà un JDK (Java Development Kit), vous pouvez le sélectionner en cliquant sur «Add JDK…». Si vous n’en avez pas encore, vous pouvez en télécharger un en cliquant sur «Download JDK…». Choisissez la version 17 et la distribution conseillée par l’enseignant (par exemple «Eclipse Temurin 17»).
Note pour les utilisateurs de Mac avec Apple Silicon (M1/M2)
Assurez-vous de choisir une version du JDK correspondante à l’architecture de votre machine. Pour un Apple Silicon choisissez «aarch64».
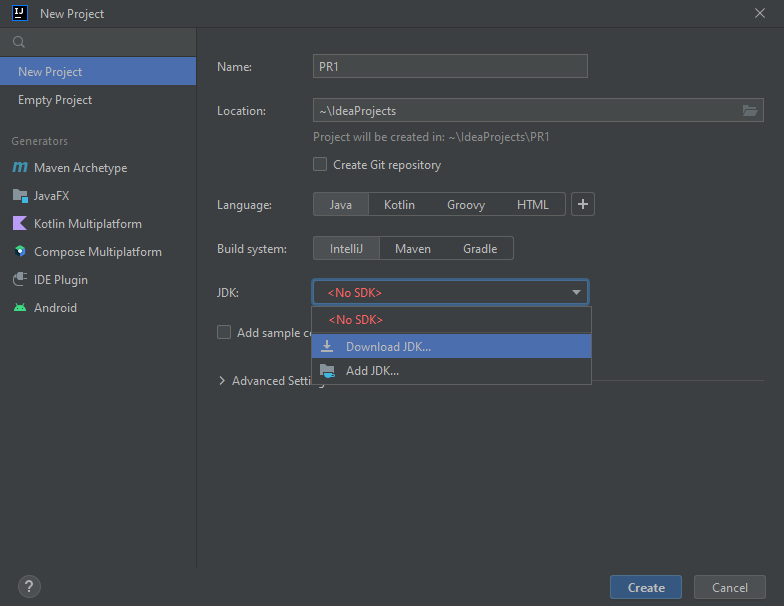
- Choisissez le JDK et cliquez sur «Create».
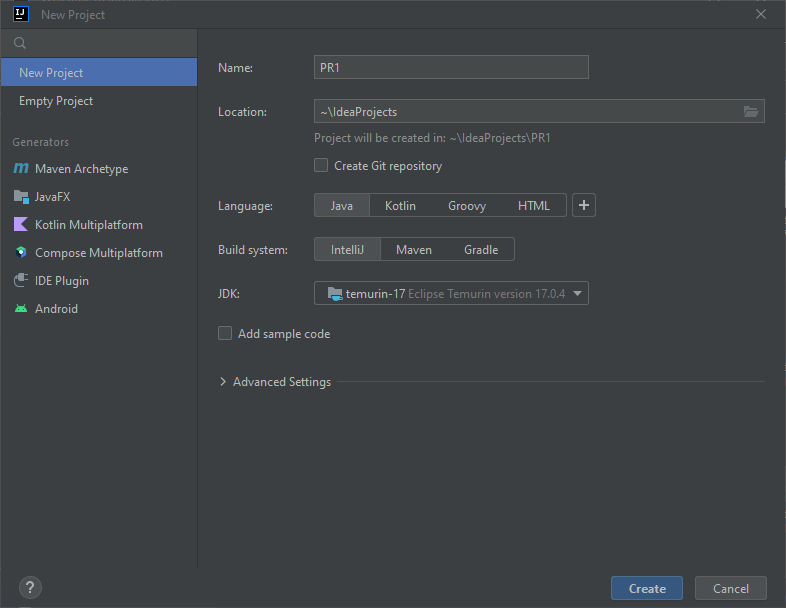
- Après quelques secondes, vous serez prêt à écrire votre premier programme. Dans le panneau de gauche, cliquez sur «PR1» pour ouvrir le projet, puis cliquez avec le bouton de droite de la souris sur «src» et sélectionnez «New → Package». Nommez votre package «intro».
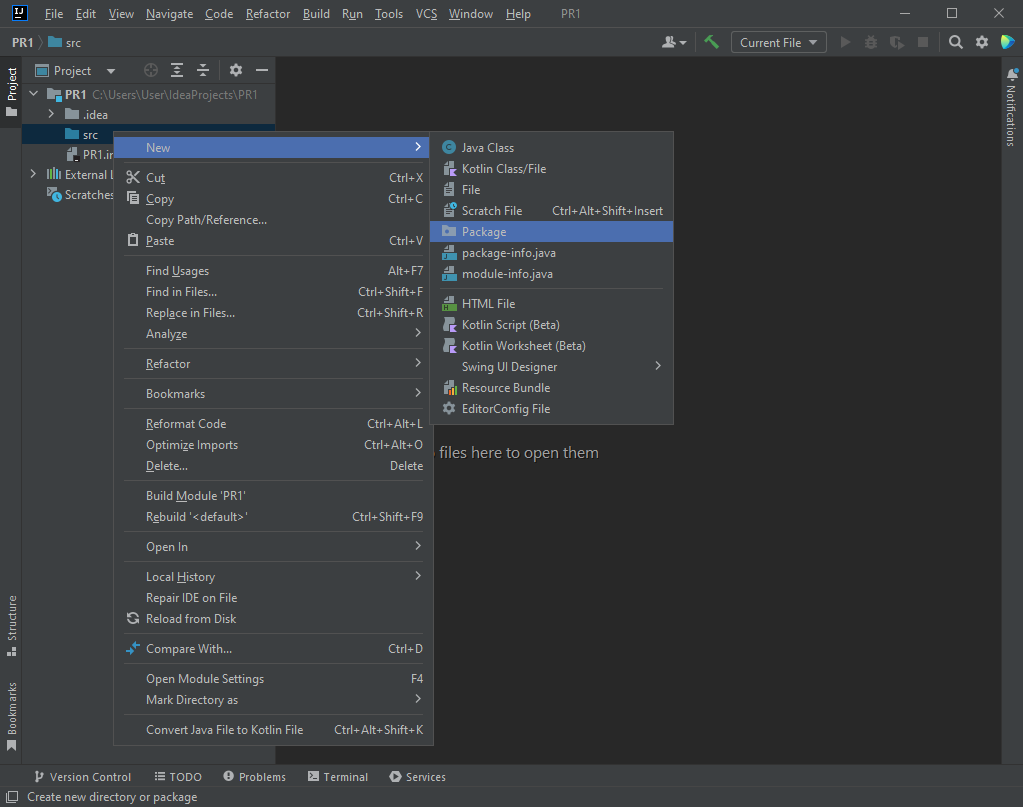
- Cliquez sur «intro», puis, avec le bouton de droite de la souris, sélectionnez «New → Java Class». Nommez votre classe «hello»
- Entrez le code suivant :
package intro;
public class hello {
public static void main(String[] args) {
System.out.println("Hello Java!");
}
}
Cliquez sur le triangle vert à gauche de «public static …» et vous devrez voir le résultat suivant:
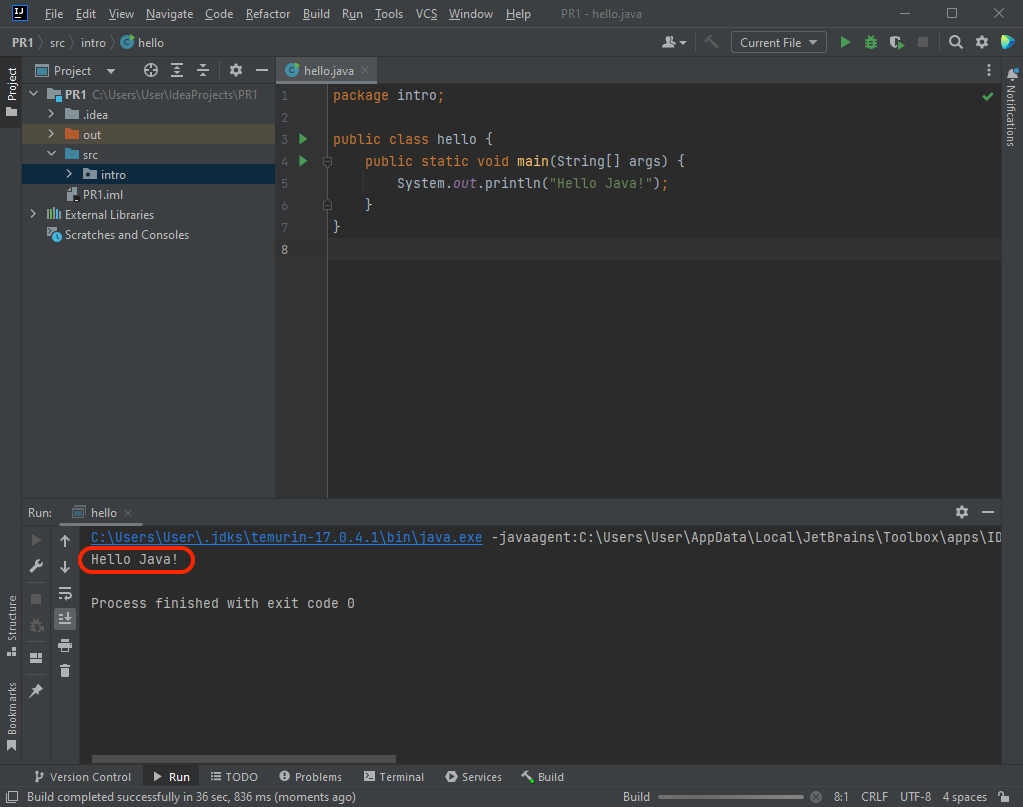
Voilà, vous êtes maintenant prêt pour faire les premiers travaux pratiques. Lisez encore le tutoriel sur le site de Jetbrains pour avoir plus d’information sur la création de votre premier programme Java.
Note
Si vous avez des questions, des remarques, des suggestions, ou si vous voyez des erreurs sur cette page, n’hésitez pas à m’envoyer un e-mail à l’adresse jacques.supcik@hefr.ch.